How to Make a New Administrator Account on Windows 10
In addition to the current Admin Account, you may want to create a second Admin account as a backup on your computer. You will find below the steps to create New Admin Account in Windows 10.
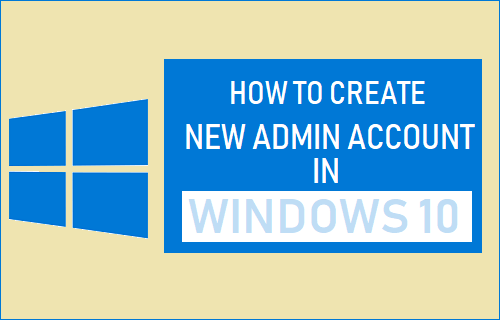
Create New Admin Account in Windows 10
During the setup process of a New Computer, Windows 10 prompts you to create a User Account, in order to login to your computer.
This first User Account created during the setup process will have Admin privileges, allowing you to install Apps and programs, Uninstall Apps and make other changes to the computer.
The subsequent User Accounts that you add to the computer will be setup as Standard User Accounts by default and these User accounts will have limited privileges.
However, Windows 10 does not prevent you from creating additional Admin Accounts. In-fact, you can even create multiple Admin Accounts in Windows 10.
How to Create New Admin Account in Windows 10
In order to Create a New Admin Account in Windows 10, you need to be logged into your computer using an Admin Account.
You won't be able to create New Admin Accounts, if you are logged into your computer as a Standard User.
Also, the second Admin Account that you are adding to the computer can either be a Local Admin Account or Microsoft Admin Account.
You will find below the steps to create both Local and Microsoft Admin Accounts in Windows 10
1. Create New Local Admin Account in Widows 10
Follow the steps below to create a New Local Admin Account in Windows 10.
1. Open Settings > click on Accounts.

2. On the Accounts screen, click on Family & other users in the left pane. In the right-pane, click on Add someone else to this PC.
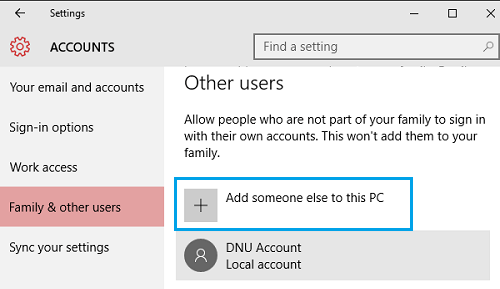
3. On the next screen, click on I don't have this person's sign-in information.
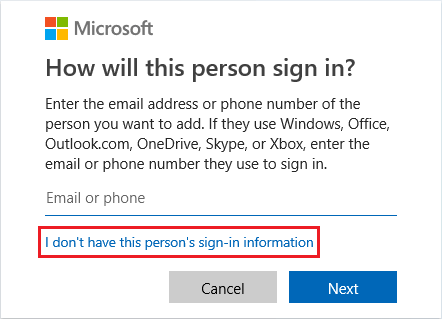
4. On the next screen, click on Add a user without Microsoft account.
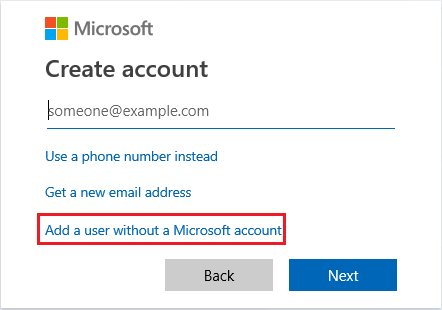
5. On the next screen, type User Name, Password, Re-enter Password and complete 3 Security questions when prompted.
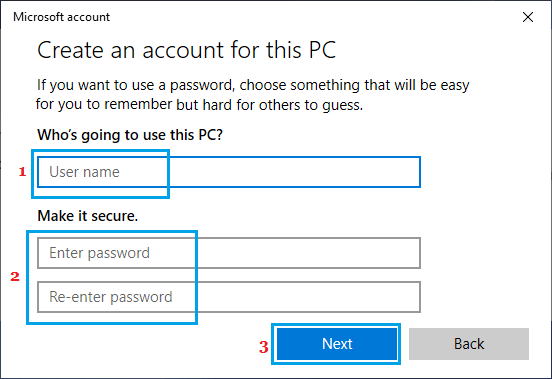
6. When you are done, click on the Next button.
The above steps will create a Standard Local User Account with limited Privileges. Hence, the next step is to convert this limited or Standard Local User Account in to Admin User Account.
7. While you are still on "Family & other users" screen, click on the User Account that you just created and click on Change Account Type button.
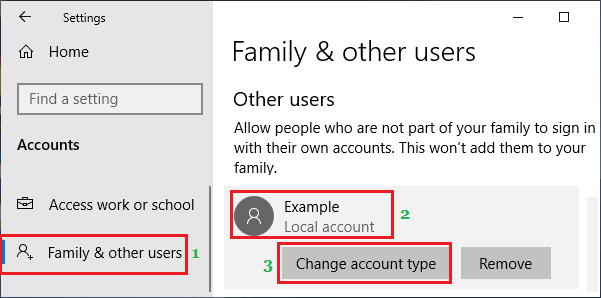
8. On the next screen, select the Administrator option and click on OK.
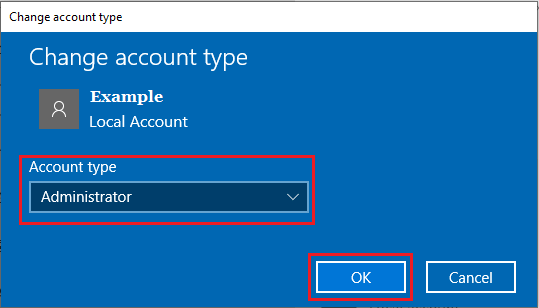
After this you will be able to use your New Local Admin Account.
2. Create New Microsoft Admin Account
Follow the steps below to create a new Microsoft Admin Account in Windows 10.
1. Click on the Start button and then click on the gear shaped Settings icon.
![]()
2. On the Settings screen, click on the Accounts Icon

3. On the Accounts screen, click on Family & other users in the left pane. In the right pane, click on Add someone else to this PC.
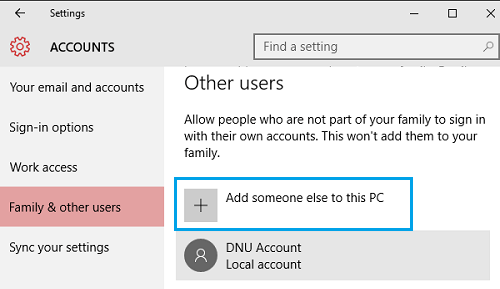
4. On the next screen, enter the Email Address and click on Next.
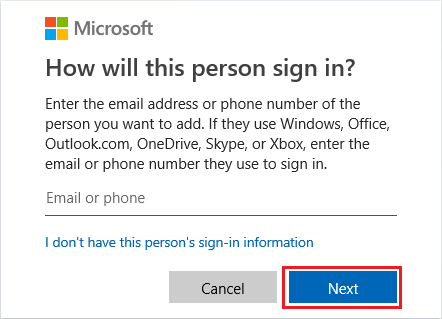
5. On the next screen, click on the Finish button.
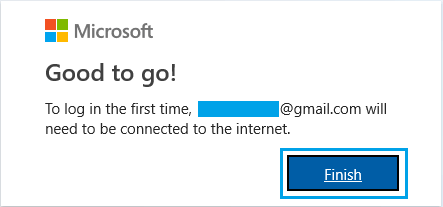
This completes the creation of New Standard Microsoft Account with limited privileges on your computer. The next step is to change this Standard Microsoft User Account into Admin Microsoft User Account.
6. While you are still on Family & Other Users screen, click on the User Account that you just created and then click Change account type option.
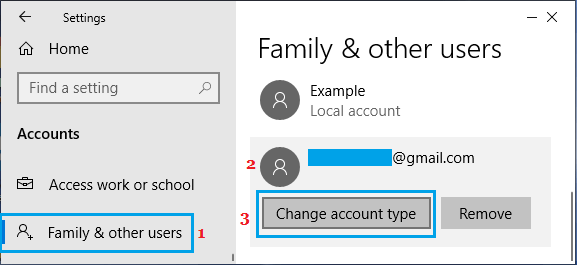
7. On the next screen, select Account type as Administrator and click on OK.
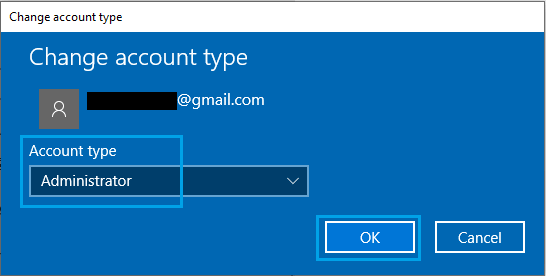
Now, you will have a Microsoft Account with Admin Privileges on your computer.
Depending on your requirements and preferences, you can either Add a Local Admin Account or Microsoft Admin Account to your computer.
- How to Reset Local User Account Password in Windows 10
- How to Change Microsoft User Account Password in Windows 10
How to Make a New Administrator Account on Windows 10
Source: https://www.techbout.com/create-new-admin-account-windows-10-45817/
0 Response to "How to Make a New Administrator Account on Windows 10"
Post a Comment